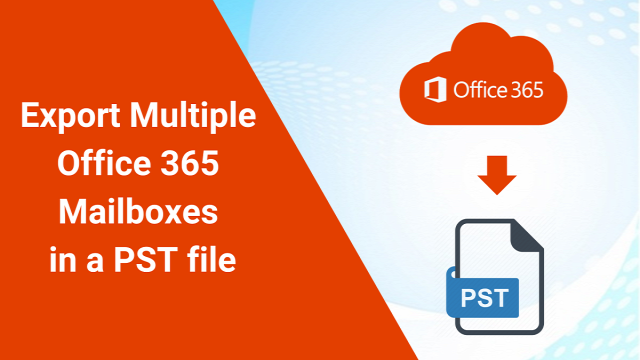
In the realm of technology, the ability to effectively capture and store data is paramount. Just as a historical meticulously preserves the annals of the past, so too must we safeguard the digital footprints of our present. This is where the process of exporting Office 365 mailboxes to PST files comes into play. This intricate dance of data preservation, while often overlooked, is an essential tool for ensuring the integrity and accessibility of our digital lives.
Microsoft PowerShell provides a powerful and flexible approach to managing various aspects of Office 365, including exporting mailboxes to PST files. This guide will walk you through the process of exporting an Office 365 mailbox to PST using PowerShell, enabling you to archive or transfer mailbox data effectively.
Prerequisites:
-
PowerShell: Ensure you have PowerShell installed on your system.
-
Microsoft Online Services Sign-In Assistant: Download and install the Microsoft Online Services Sign-In Assistant to connect to Office 365 from PowerShell.
-
Exchange Online PowerShell Module: Install the Exchange Online PowerShell Module using the following command in PowerShell:
Install-Module ExchangeOnline
- Office 365 Administrator Account: You will need credentials for an Office 365 administrator account with the necessary permissions to export mailboxes.
Steps to Export Office 365 Mailbox to PST:
- Connect to Office 365: Import the Exchange Online PowerShell Module and connect to Office 365 using your administrator credentials.
Import-Module ExchangeOnline
Connect-MsolService -Credential (Get-Credential)
- Create a New PST File: Determine the location where you want to save the exported PST file and create a new PST file using the New-Object cmdlet.
$pstFilePath = "C:\Path\To\Mailbox.pst"
$pstFile = New-Object -ComObject "Outlook.Application"
$pstFile.CreateItem(0).SaveAs($pstFilePath, 1)
$pstFile.Quit()
- Export Mailbox to PST: Use the New-MailboxExportRequest cmdlet to initiate the export process.
New-MailboxExportRequest -Mailbox "user@domain.com" -FilePath $pstFilePath
- Monitor Export Status: Use the Get-MailboxExportRequest cmdlet to monitor the status of the export job.
Get-MailboxExportRequest -Identity "user@domain.com"
- Verify Export Completion: Once the export status shows "Completed," the mailbox data has been successfully exported to the specified PST file.
"Automate software for this task: Shoviv Office 365 backup and Restore tool"
Additional Considerations:
-
You can export multiple mailboxes by specifying multiple mailbox addresses in the New-MailboxExportRequest cmdlet.
-
The exported PST file may contain a large amount of data, so ensure you have sufficient storage space available.
-
For larger exports, consider scheduling the export process using PowerShell scripts or automation tools.
Advantages of Using PowerShell for Exporting Office 365 Mailboxes to PST:
-
Automation and Scripting: PowerShell enables you to automate the export process using scripts, saving time and effort, especially for large-scale exports.
-
Granular Control: PowerShell provides granular control over the export process, allowing you to specify parameters like mailbox filtering, date ranges, and data selection.
-
Integration with Office 365 Management: PowerShell is a powerful tool for managing Office 365, making it a convenient choice for mailbox exports as part of the broader administrative tasks.
-
Remote Access and Automation: PowerShell scripts can be executed remotely, enabling you to schedule and manage mailbox exports from anywhere without requiring local access to the source system.
Conclusion:
Exporting Office 365 mailboxes to PST using PowerShell offers a versatile and efficient approach to mailbox archiving, backup, and data migration. PowerShell's automation capabilities, granular control, and integration with Office 365 management make it a valuable tool for IT professionals and administrators.
