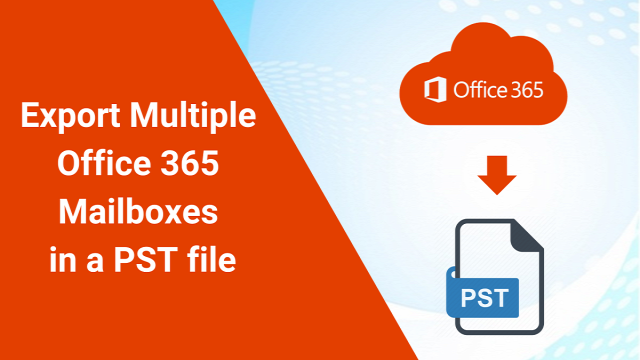In the dynamic realm of business communication, email remains an indispensable tool for collaboration, information sharing, and maintaining professional connections. Two prominent contenders in the email client arena, Outlook and Gmail, have long dominated the market, each offering unique features and functions that cater to diverse business needs. This comprehensive comparison delves into the intricacies of both email clients, highlighting their strengths, weaknesses, and suitability for various business scenarios.
In the dynamic realm of business communication, email remains an indispensable tool for collaboration, information sharing, and maintaining professional connections. Two prominent contenders in the email client arena, Outlook and Gmail, have long dominated the market, each offering unique features and functions that cater to diverse business needs. This comprehensive comparison delves into the intricacies of both email clients, highlighting their strengths, weaknesses, and suitability for various business scenarios.
Outlook: The Robust Business Solution
Outlook, a cornerstone of Microsoft's Office 365 suite, stands out for its robust feature set and seamless integration with other Microsoft products. Its strengths include:
-
Advanced Organization and Productivity: Outlook boasts sophisticated organizational tools, including customizable views, powerful search capabilities, and integration with calendar and task management applications.
-
Security and Privacy: Outlook prioritized data protection with features like multi-factor authentication, data encryption, and advanced spam filtering, safeguarding sensitive business information.
-
Seamless Integration with Microsoft Office: Outlook's integration with Microsoft Word, Excel, PowerPoint, and other Office applications streamlines workflow and facilitates efficient collaboration.
Gmail: The Cloud-Based Collaboration Hub
Gmail, a product of Google Cloud, excels in its cloud-based accessibility and collaborative features. Its key strengths include:
-
Cloud-Based Convenience: Gmail's cloud-based nature ensures accessibility from any device, with real-time synchronization and automatic backups.
-
Powerful Search and Threading: Gmail's advanced search capabilities and threaded conversations make it easy to locate and manage email threads.
-
Collaborative Features: Gmail integrates with Google Chat, Google Meet, and Google Drive, foster seamless collaboration and file sharing.
Which is the Ideal Choice for Users?
The choice between Outlook and Gmail ultimately depends on the specific needs and preferences of the user. For businesses seeking robust organizational tools, advanced security, and seamless Microsoft integration, Outlook is the ideal choice. Conversely, businesses prioritizing cloud-based accessibility, collaborative features, and a modern user interface are well-suited to Gmail.
How to Migrate Between Outlook and Gmail?
Migrating between Outlook and Gmail involves exporting data from the source client and importing it into the destination. Several methods can be employed:
-
Manual Migration: Users can manually export PST files from Outlook and import them into Gmail using Google Takeout.
-
Third-Party Migration Tools: Specialized migration tools like Shoviv IMAP to IMAP Migration can automate the process, ensuring data integrity and reducing manual effort.
-
Professional Migration Services: For large-scale migrations or complex data structures, professional migration services offer expert assistance and guaranteed data integrity.
Best Migration Method:
The optimal migration method depends on the volume of data, technical expertise, and desired level of automation. Manual migration is suitable for small data volumes and users with technical professionalism. Third-party tools offer a balance between automation and user control, while professional services provide comprehensive expertise and support for large-scale migrations.
Read the following professional Guide:
- Migrate Gmail to Outlook
- Migrate Outlook emails to Gmail
Conclusion:
Outlook and Gmail, each with its unique strengths, cater to diverse business needs. Outlook excels in robust organization, security, and Microsoft integration, while Gmail shines with its cloud-based accessibility, collaborative features, and modern interface. Ultimately, the choice depends on the specific requirements and preferences of the user. When migrating between Gmail and Outlook, consider the volume of data, technical expertise, and desired level of automation to select the most appropriate method.
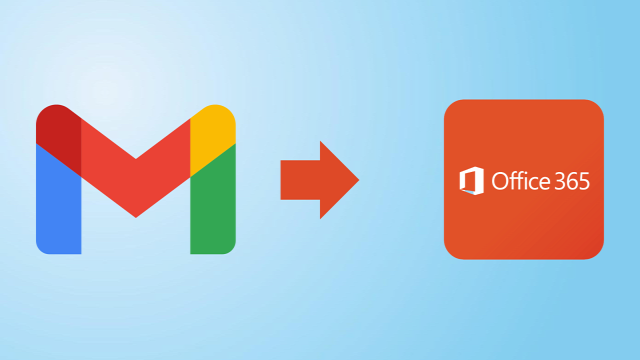 Office 365 is one of the dominant cloud-based mailing platforms. Users will also get many advanced features and an easy user interface to manage their work with it. Sometimes, users want to process the migration from Gmail to Office 365 mailboxes for a few reasons. Behind this task, the users could have their own reasons that may be particular for each one. However, users can easily do this task if they have a professional tool like the Shoviv IMAP to Office 365 Migration Tool.
Office 365 is one of the dominant cloud-based mailing platforms. Users will also get many advanced features and an easy user interface to manage their work with it. Sometimes, users want to process the migration from Gmail to Office 365 mailboxes for a few reasons. Behind this task, the users could have their own reasons that may be particular for each one. However, users can easily do this task if they have a professional tool like the Shoviv IMAP to Office 365 Migration Tool.
 In the dynamic realm of business communication, email remains an indispensable tool for collaboration, information sharing, and maintaining professional connections. Two prominent contenders in the email client arena, Outlook and Gmail, have long dominated the market, each offering unique features and functions that cater to diverse business needs. This comprehensive comparison delves into the intricacies of both email clients, highlighting their strengths, weaknesses, and suitability for various business scenarios.
In the dynamic realm of business communication, email remains an indispensable tool for collaboration, information sharing, and maintaining professional connections. Two prominent contenders in the email client arena, Outlook and Gmail, have long dominated the market, each offering unique features and functions that cater to diverse business needs. This comprehensive comparison delves into the intricacies of both email clients, highlighting their strengths, weaknesses, and suitability for various business scenarios.